When’s the last time you used a Windows PC or Mac without launching a web browser? Sure, there are still some old-school, offline apps like Microsoft Word and Photoshop. But today the bulk of our computing happens inside the browser–be it emailing, chatting, surfing social media, watching videos, or listening to music. For many of us, browser-based apps such as Google Docs and Sheets have even taken over for traditional productivity software like Microsoft Office.
1. UPDATE YOUR BROWSER
Start by making sure you have the latest software. “Because we are always updating Chrome and evolving it, this is the simplest thing people can do,” to improve performance, says Christoff. Chrome automatically downloads updates, but it needs a restart to install them. Make sure your Chrome is up to date by clicking the three-dot “More” icon in the upper right of the browser window. (Or type “chrome://settings/” in the address bar.) Then click Help>About Google Chrome. The About screen will show if Chrome is up to date. If it’s not, relaunch your browser.
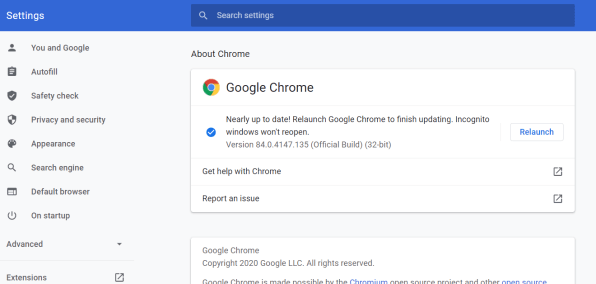
2. GET TO KNOW THE TASK MANAGER
Chrome has a built-in tool to show how much of your computer resources–RAM, processor, and networking–are consumed by components such as open tabs and browser extensions. You can access this information by clicking the three-dot “More” icon, then selecting More Tools>Task Manager. We’ll use Task Manager later on to diagnose problems.
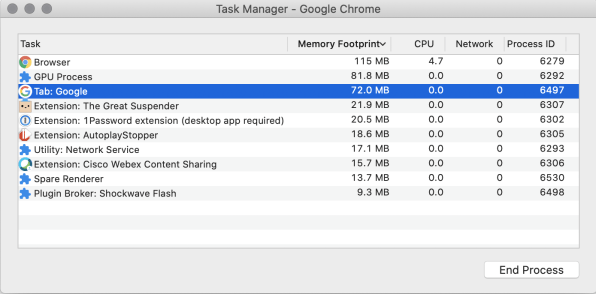
3. KEEP TABS IN CHECK
Browser tabs are incredibly handy for tasks such as opening multiple product reviews when you’re shopping online. But they can easily get out of control. Within a few minutes, I might have three browser windows running, each with a half-dozen or more open tabs. Each tab runs as its own process, consuming your computer’s resources. If your system suddenly slows down or the fan kicks in, check Task Manager to see if one or two open tabs are the culprits. (Often, issues will stem from a streaming media site such as YouTube.) You can highlight an individual tab in Task Manager and click the End Process button to immediately take the load off.
If you know you will have tabs open for a while, you can suspend them so the URL is saved but the pages consume virtually no resources. To set that up, install an extension called The Great Suspender. You can use it to immediately suspend all tabs in a browser window. Or they will automatically suspend after an amount of time that you can set. (The default is 30 minutes.) “It’s certainly an effective technique because by essentially suspending the tabs that you’re not using, it’s akin to closing them,” says Christoff. You can unsuspend individual tabs, or all the tabs at once, when you want to go back to those web pages. The extension is highly customizable. For instance, you can set it to never suspend a tab that is playing audio, so your background music continues to stream.
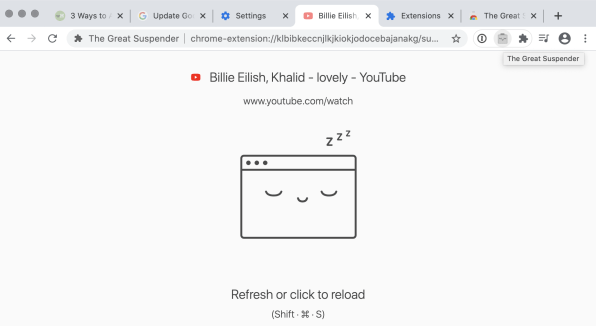
4. BLOCK VIDEOS FROM AUTOPLAYING
Google’s Christoff and I part ways on this topic. Google generally allows videos and other animated content to autoplay on sites that choose to enable it. “A lot of times the web page that you’re looking at will have animations and experiences that the site designer actually wants to get across,” says Christoff. “We want you to have that type of experience without you having to press play.”
But since those videos and animations—many of which may not even interest me—suck up resources, I’d rather that I have to press play. A free extension called AutoplayStopper grants me my wish, and saves a lot of my computer’s resources.
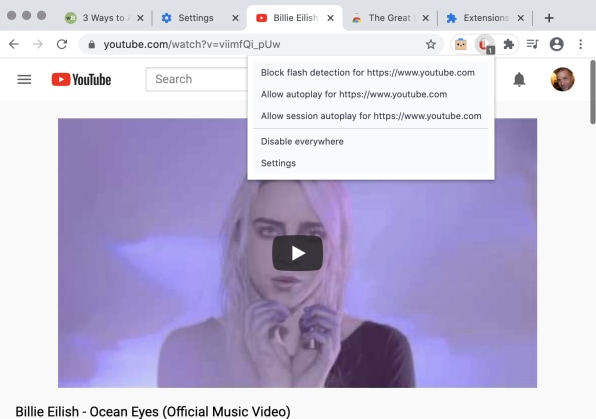
5. MANAGE BROWSER EXTENSIONS
Extensions can add very handy capabilities to your browser. (I’ve just recommended two great ones.) But they also consume resources. It’s good to periodically review your extensions. Click on the three-dot More button and select More Tools>Extensions for an overview of every one you have installed. Here you can easily remove old extensions you are no longer using. If you’re not sure you want to get rid of an extension for good, just toggle the switch to the right of the Remove button to disable it. One way to decide whether an extension is worth keeping is to check the Task Manager and see if it’s a major resource hog when enabled.
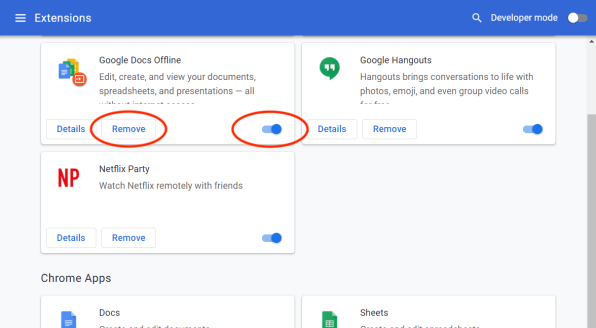
6. USE HARDWARE ACCELERATION FOR VIDEO
Video is generally the most demanding task for your browser. And in the COVID-19 era, we’re streaming a lot more of it for online education, conferencing, and binge watching. To keep video from hogging resources, make sure that hardware acceleration is turned on in Chrome. This offloads video tasks to your computer’s graphics processor. Click the three-dot More button, then click Settings>Advanced>System to ensure that “Use hardware acceleration when available” is turned on. (This setting option isn’t available in the Chrome browser on Chromebooks.)
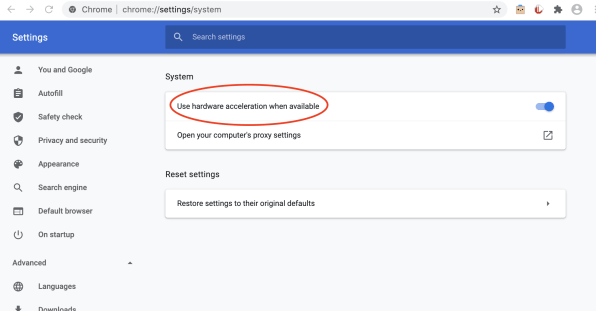
7. RUN THE CHROME CLEANUP TOOL (WINDOWS ONLY)
There is a lot of malware that hijacks the browser experience, such as changing your default search engine and home page or launching obnoxious popup ads. And most of this malware is written to run on Windows, the dominant operating system around the world. So Google created an anti-malware utility just for Windows users. Access it by clicking the three-dot More button and then Settings>Advanced. Under Reset and clean up, click “Clean up computer” to run a scan.
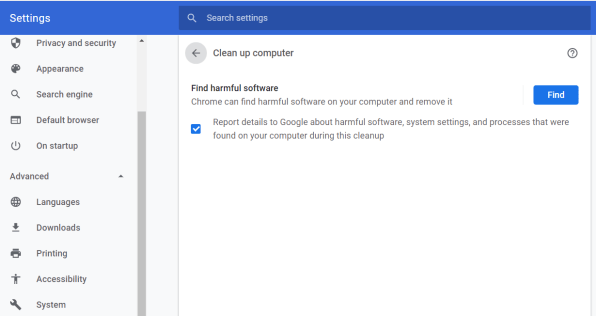
8. WHEN ALL ELSE FAILS, RESET CHROME
If you’ve taken all these steps and Chrome still feels sluggish, reset the program to its defaults. A reset will not get rid of important elements such as bookmarks, history, saved passwords, and extensions. However it will disable all extensions, so you’ll have to go back and re-enable the ones you want to use. It also resets your startup page, new tab page, search engine, and pinned tabs. So you will have a little work to do to get your browser customized again. To run a reset, click the three-dot More button, then Settings>Advanced>Reset settings, and press “Restore settings to their original defaults.”
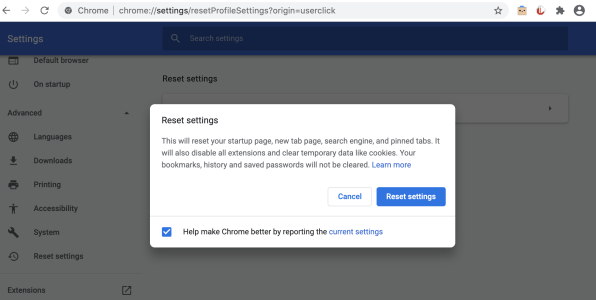 Try a reset to get a fresh start with Chrome.
Try a reset to get a fresh start with Chrome.
————————————————————————————————————————————————————————————————————————————
Article originally published on fastcompany.com







